8.【校准】面板,调整【三原色】参数,具体参数效果如图示。
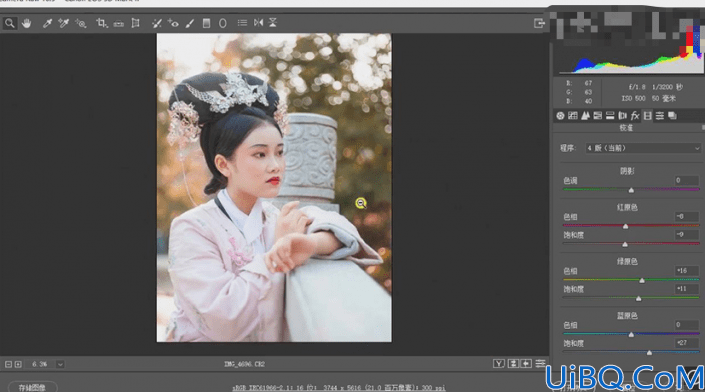
9.点击【打开图像】,进入【PS】,【Ctrl+J】复制图层,使用【套索工具】,进行选区皮肤,【Shift+F6】羽化20像素,【滤镜】-【Imagenomic】-【Portraiturehttp://www.16xx8.com/tags/30765/】,调整【预置】标准,具体如图示。
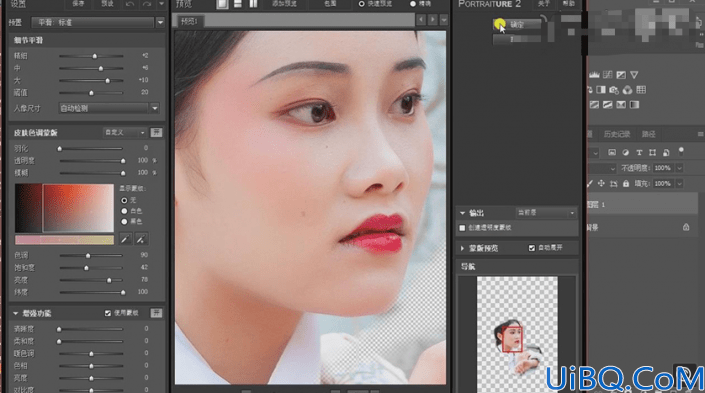
10.使用【污点修复画笔工具】,进行涂抹脸部瑕疵部分,具体如图示。
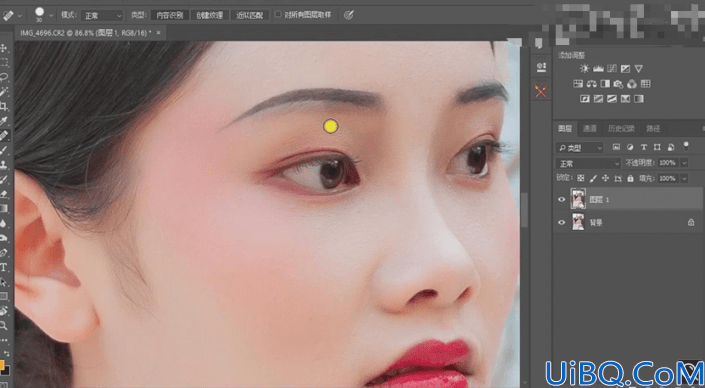
11.【Ctrl+J】复制图层,【滤镜】-【液化】,对人物进行液化调整,具体如图示。
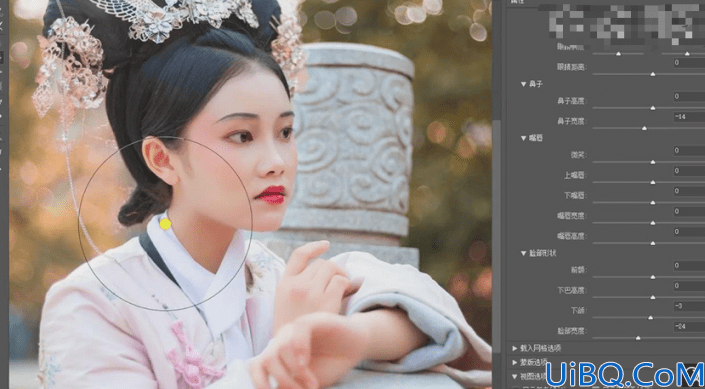
12.使用【仿制图章工具】,【Alt】取样,进行涂抹头发。使用【裁剪工具】,对画面进行裁剪,具体如图示。
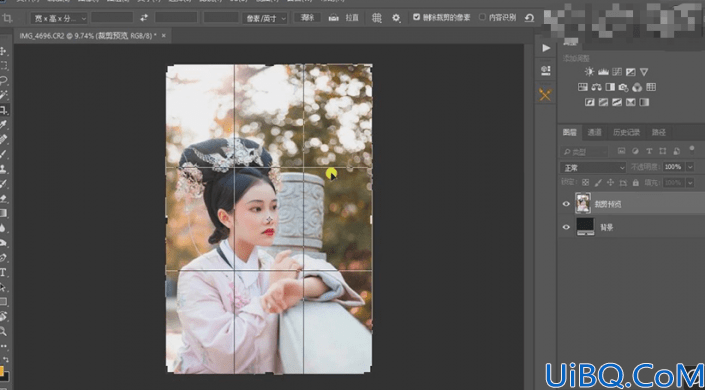
13.【通道】面板,【Ctrl+单击RGB通道】调出选区,回到【图层】面板,新建【曲线】,调整【RGB】曲线,具体如图示。
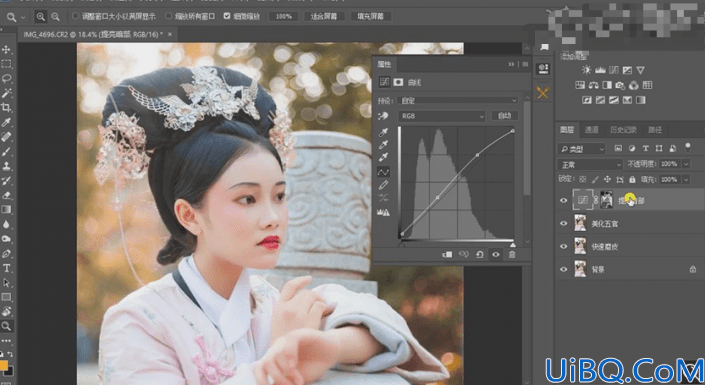
14.新建【可选颜色】,调整【红色】参数,具体参数效果如图示。
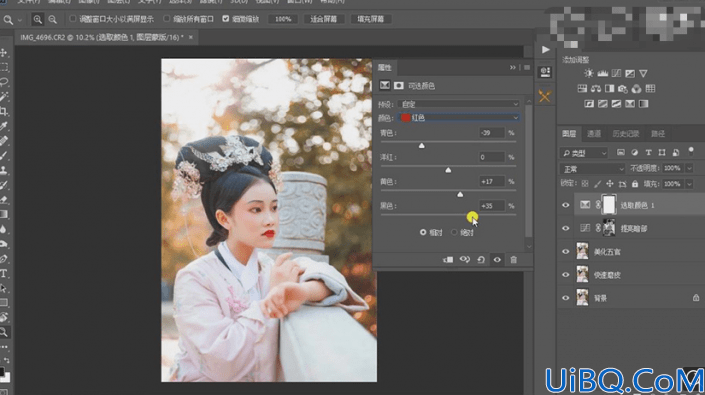
15.【可选颜色】面板,调整【黄色】参数,具体参数效果如图示。
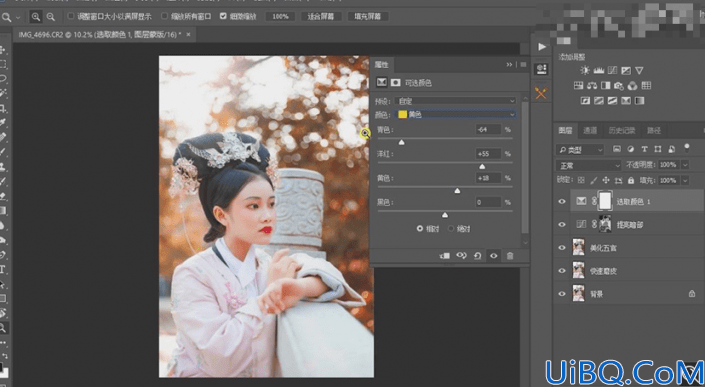
16.【可选颜色】面板,调整【绿色】参数,具体参数效果如图示。
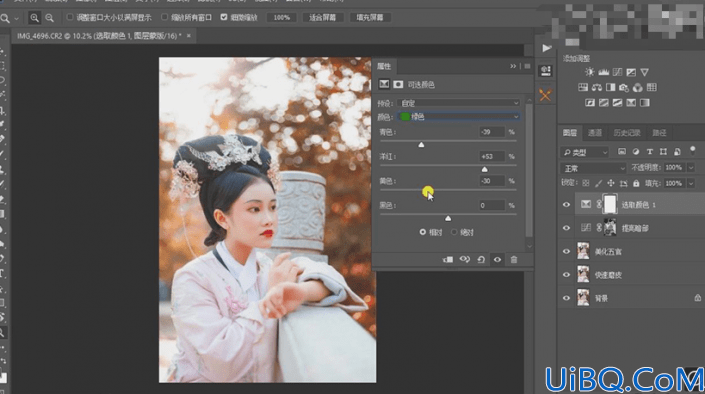
17.使用【画笔工具】,黑色画笔,不透明度89%,进行涂抹皮肤,具体如图示。








 加载中,请稍侯......
加载中,请稍侯......
精彩评论