调整天空位置
变换好了以后,敲回车确定变换。现在照片上部分已经被我们选中并变换的天空所填补,接下来处理照片左边的黑色区域,同样的道理,先画一个选区,然后使用变换工具,向左拖动:

继续向左拖动,变换选区内图像
这时候出现了一个问题,向左拖动画面的时候,大家注意看,如果一口气拖到最左边,那么画面中远处的蒙古包一定会变形很厉害,稍微变形一点还可以,变形太严重就难看了,这时候怎么办呢?先敲回车,确定变换。然后就要动脑子了,在照片中部,垂直选取一块内容能够调补到左边黑色部分的图像区域,如图:

在照片中选区一块“补丁”
大家看我选区所选的位置,没有建筑,只有草原和远处山丘,就用这一块内容去填补黑色区域了,CTRL+C复制,再按CTRL+V粘贴,图层面板上一个新的图层就出现了。使用选择工具(V),向左拖动复制出来的新图层,放在黑色区域上。然后使用变换工具(CTRL+T)进行大小调整,注意场景中的内容,要与右边大图像能接得上。
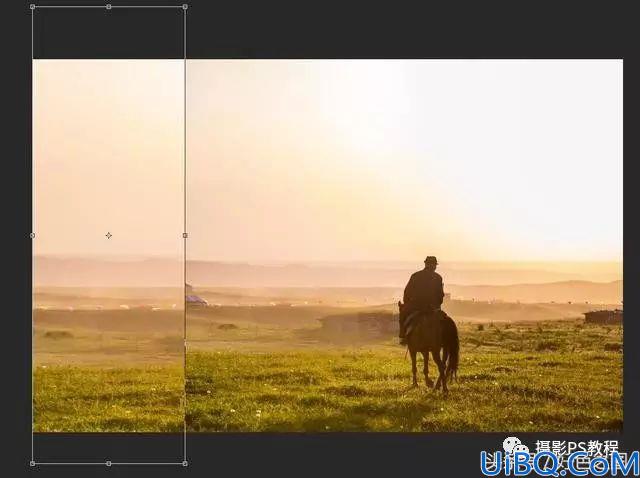
给照片打补丁
大家看,照片中的前景,中景,背景内容大致都能衔接上了,这时候敲回车,确定变换。接下来在图层面板中降低新图层的透明度,设置为50%,目的是要能看到新图层与背景图层的交界处在哪里,以方便下一步继续修改:
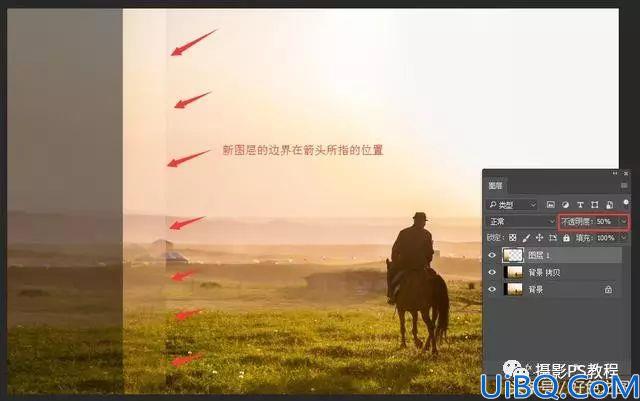
降低新图层透明度,找到图片交界处的痕迹
调整透明度后,能清晰的看到新图层的边界,接下来就要使用图层蒙版了,在新图层上建立图层蒙版:
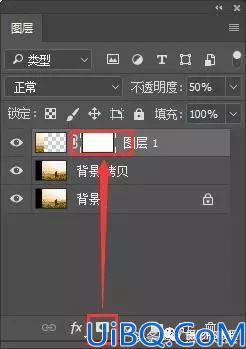
建立图层蒙版
按快捷键D,让前景色与背景色复位,黑在上,白在下,使用线性渐变工具(G),属性为“从前景色到透明”,设置好不透明度,从右向左拖动鼠标,让新图层的边缘变的柔和:
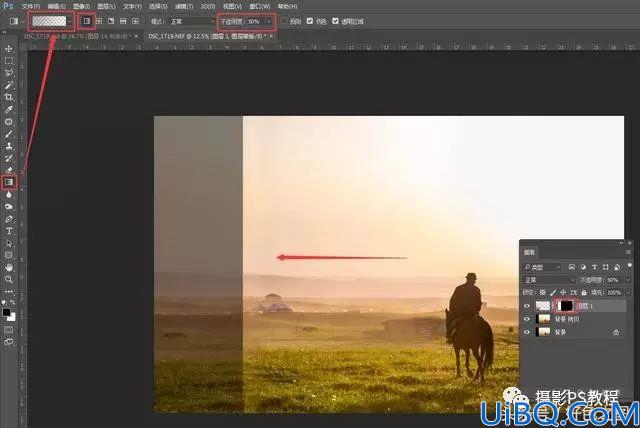
使用渐变工具消除图层交界线
与上图对比,那道明显的交界线已经几乎没有了,现在到图层面板,把图层透明度设置回100%再看看:

使用渐变初步调整后的效果
还是不理想啊,因为光线的原因,曝光、颜色都不一样,交界依然十分明显,继续想办法,先把曝光调整一下,左边明显比右边要亮,那就点击新图层(注意,不是在图层面板里调整)先使用色阶(CTRL+L)将左边压暗一些:








 加载中,请稍侯......
加载中,请稍侯......
精彩评论