
12.使用【套索工具】,进行选区,【Ctrl+J】复制图层,调整【图层】位置,【Ctrl+T】调整位置【右键】水平翻转,【右键】变形,进行调整,具体如图示。

13.点击【添加蒙版】,使用【画笔工具】,黑色画笔,进行涂抹,具体如图示。

14.使用【钢笔工具】,进行选区,新建【图层】,使用【S】仿制图章工具,【Shift+F6】羽化0.5像素,【Alt】取样,进行涂抹,具体如图示。
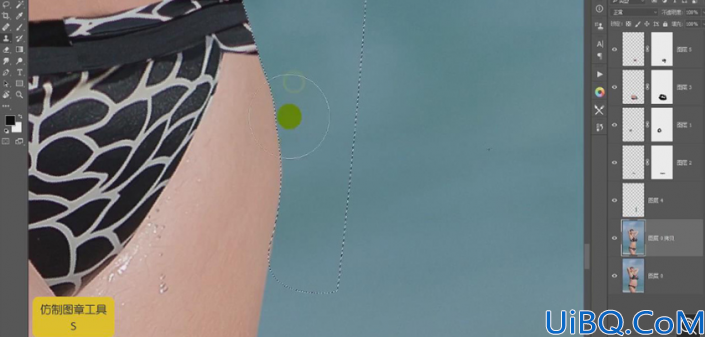
15.使用【钢笔工具】,进行选区,【Shift+F6】羽化0.5像素,【Ctrl+J】复制图层,调整【图层】位置,添加【蒙版】,调整【不透明度】50%,具体如图示。

16.使用【钢笔工具】,进行选区,【Shift+F6】羽化0.3像素,【Ctrl+Shift+I】,【Shift+F5】填充黑色,调整【不透明度】100%,使用【画笔工具】,黑色画笔,进行涂抹,具体如图示。

17.新建【图层】,【图层模式】正片叠底,【Alt】吸取颜色,使用【画笔工具】,进行涂抹,具体如图示。

18.【Ctrl+E】合并所选图层,点击【添加】蒙版,使用【画笔工具】,黑色画笔,进行涂抹,具体如图示。

19.【Ctrl+Shift+X】液化,对人物进行液化调整,具体如图示。
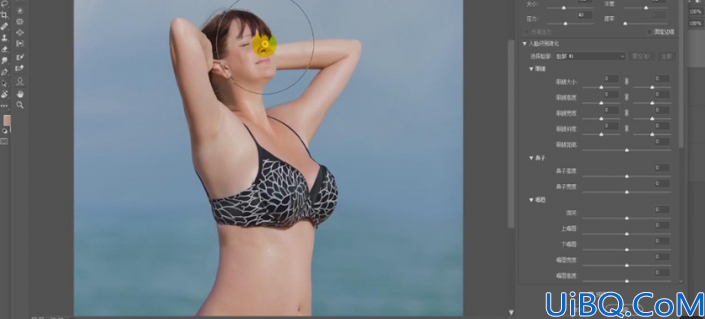
20.使用【M】矩形选框工具,拉出矩形框,【Ctrl+Shift+X】液化,对人物臀部进行液化调整,具体如图示。
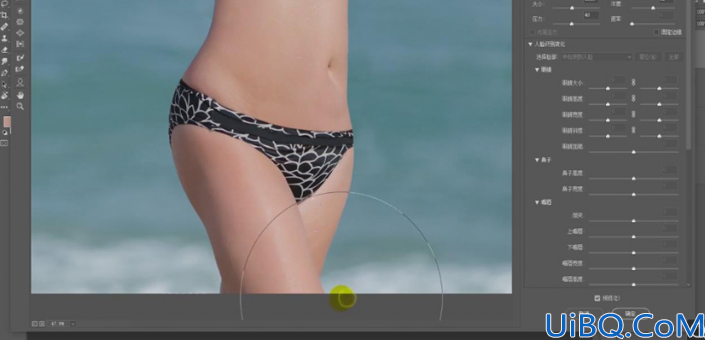
21.新建【渐变映射】黑色到白色渐变,新建【曲线】,进行压暗调整,具体如图示。

22.按【Alt+新建图层】,调整【模式】柔光,勾选【填充柔光中性色50%灰】,复制四个图层,具体如图示。

23.使用【污点修复画笔工具】,【Alt】取样,进行涂抹皮肤,具体如图示。

24.使用【套索工具】,进行选区,【Ctrl+J】复制图层,【Ctrl+T】右键【水平翻转】,调整【位置】,【Alt+单击蒙版】,使用【画笔工具】,【Ctrl+I】蒙版反向,使用【画笔工具】,黑色画笔,进行涂抹。
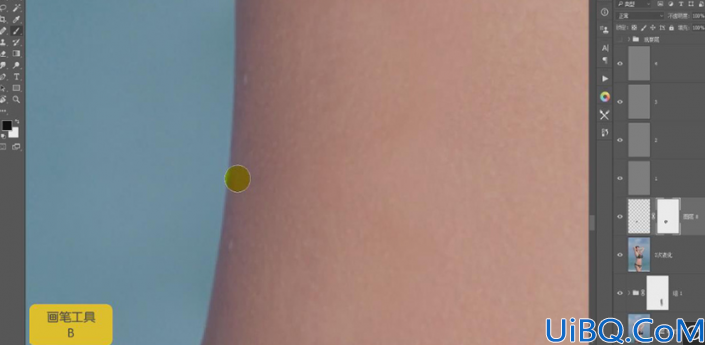
25.【Ctrl+M】曲线,调整【曲线】参数,具体参数效果如图示。








 加载中,请稍侯......
加载中,请稍侯......
精彩评论