一开始我们就说过要做线框文字效果,没错,这一步将会运用照亮边缘滤镜将文字转化为线框。当然,你可以运用到其他的方法。
进入【滤镜>风格化>照亮边缘】,在照亮边缘的参数设置面板中,将边缘宽度设置为1,边缘亮度为6,平滑度为1。

又来到最初的主题,线框光感文字,在此我们已经做出了线框,如果没有使用滤镜,也许你会在AI折腾出线条,导出PNG格式的图片,当然努力不会白费,这也让你自豪地拥有了线框。但……现在用滤镜的做法却让我失去了对线框的控制权。
为了“拥有”线框,我们能想出什么办法来吗?目的是让线框文字与黑色背景分离。这里,我的解决方式也许可供参考。
依然选中这个图层后,全选(Ctrl+A)这个图层,再复制(Ctrl+C),这时,进入到通道面板,在通道面板里点击面板下方的新建新通道的图标。这时,我们就建立了一个空白的Alpha通道。选中这一新的通道,粘贴(Ctrl+V)。
通道的作用在此记录了黑白颜色信息,因此你同时按住Ctrl键再用鼠标单击这一通道,这时,图层上出现了蚂蚁线,这一图层的黑白信息就被分离开来。确保你选择的是白色的线框文字的部分,如果不是,就采用反选的方式选中白色部分。

回到图层面板,我们可以看到我们的蚂蚁线还在。继续保持!新建一个图层,将前景色设置为白色,然后在蚂蚁线所选择的区域里填充白色。再将背景填充黑色。取消选区。

实现光感效果,在曾经我写过的《ps发光字!教大家用ps做荧光霓虹灯字效果。》、《发光字!ps做漂亮的发光文字效果》中,已经详解过制作光感效果的步骤。当然,这里我们还将重复使用到类似的方法。
为文字图层增加渐变叠加的图层样式,给文字上色。图层样式面板中的参数可以参考如下:

设置后的效果如下:

这里我教给大家一个让图层样式与图层完全融合的小技巧,例如在此我想要让文字的叠加效果完全和文字图层融合,这时在文字层下方新建一个图层,然后同时选中文字层与下方的图层,利用快捷组合键Ctrl+E合并两个图层即可。

接下来,让我们为文字增加光感效果。复制文字图层。将复制层的图层运用高斯模糊滤镜,模糊半径为5px。再将模糊层复制一层,图层的混合模式改为叠加。然后在此基础上再复制一层。







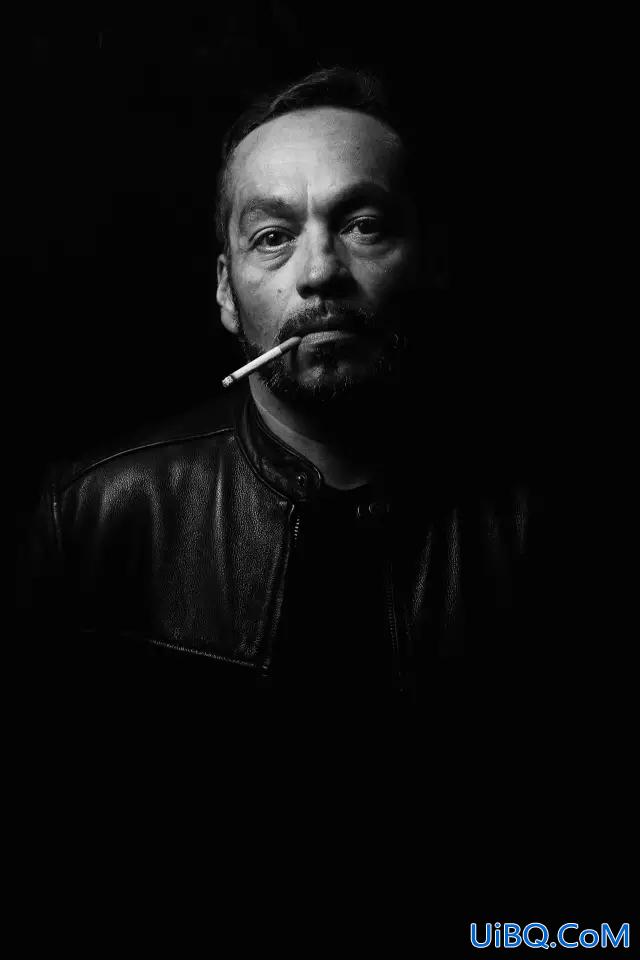

 加载中,请稍侯......
加载中,请稍侯......
精彩评论