04
添加背景颜色
根据我们的日常生活经验也可以知道,当我们在透明的玻璃上画了一幅画,该玻璃上则有部分区域被该画的颜色所覆盖,还有部分区域由于没有被涂抹则依然保持透明的状态,这就类似于上一步中所示,在一块透明的玻璃上有我们的人物内容。
如果我们在前面获得的图层下方放置一个有颜色的背景后,我们便可以得到我们想要的效果,也就是我们特定背景颜色的照片。
此时,我们要在刚才的图层下方添加一个图层。即下图中红色线条的位置增加一个有我们特定颜色的背景图层。我们前文要求添加的是蓝色背景,所以我们应该添加一个图层,然后把这个图层设置为蓝色。
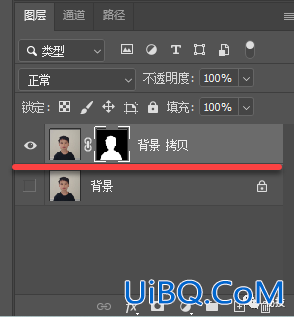
具体的操作方法有多种,在此我们就教大家其中一种。
首先,先用鼠标点击一下我们当前这个带有蒙版的图层,即下图中的①优艾设计网_PS基础入门教程实例处,代表我们选中了它。
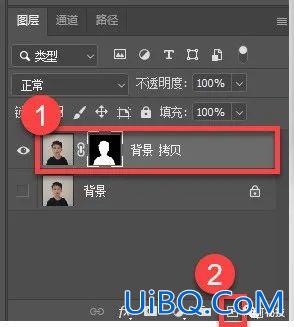
然后点击上图中的②处这个加号【+】,这个加号【+】代表的是创建一个新图层。创建的图层位于我们前面选中的图层上方。所以上一步的选中图层操作相当于给我们这一步的创建新图层操作设定一个基准图层,在这个基准图层上方添加新图层。
此时我们可以看到多出了一个新的图层,名字叫【图层1】,这个图层的缩略图看起来也是一个个的小格子,代表是一个透明图层,而这个图层前面的眼睛代表当前这个图层是可见状态。
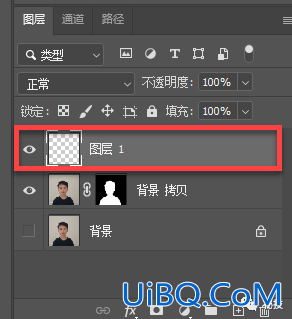
根据前面我们简要介绍的图层概念,上面的图层会挡住下面的图层,所以我们用鼠标按住这个图层,然后把它拖拽到上图中【背景 拷贝】这个图层的下方,形成下图的状态。这样的话当我们在这个图层上填充颜色的时候就不会挡住上面的人物。
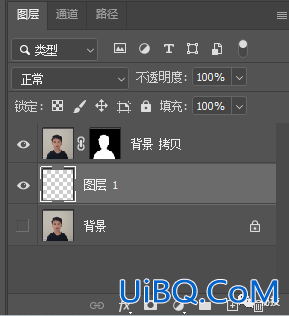
05
添加背景颜色
我们要给【图层1】填充颜色就需要先确保这个图层是处于选中状态。选中的方法很简单,就是点击一下这个图层即可。然后点击下图中的圆形图标,它的作用是创建新的填充或调整图层。
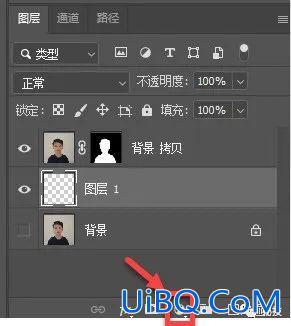
由于我们是要添加一个纯色的背景,所以我们在弹出的菜单中选择【纯色】,当然如果你想要添加一个渐变色的背景,就选择渐变,这个操作以后再教大家。
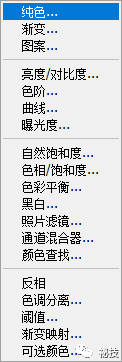
当我们点击了【纯色...】菜单后,又会弹出一个名叫【拾色器】的窗口。此时我们会发现我们的照片立刻有了预览效果,背景变成了我们拾色器中所选中的颜色。
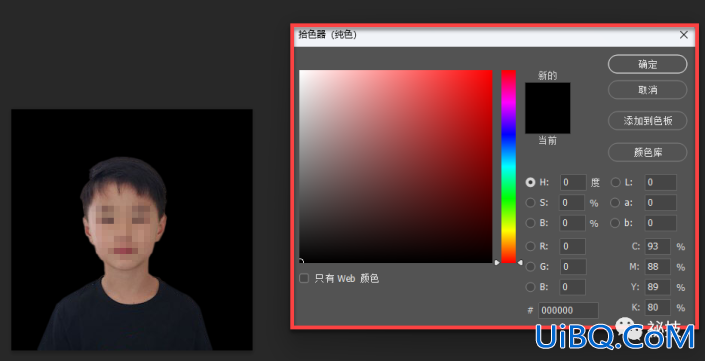








 加载中,请稍侯......
加载中,请稍侯......
精彩评论