14、选择“编辑—变换—斜切”,然后在下方中间的调整点下手动,调整图形的倾斜度,如图所示。




















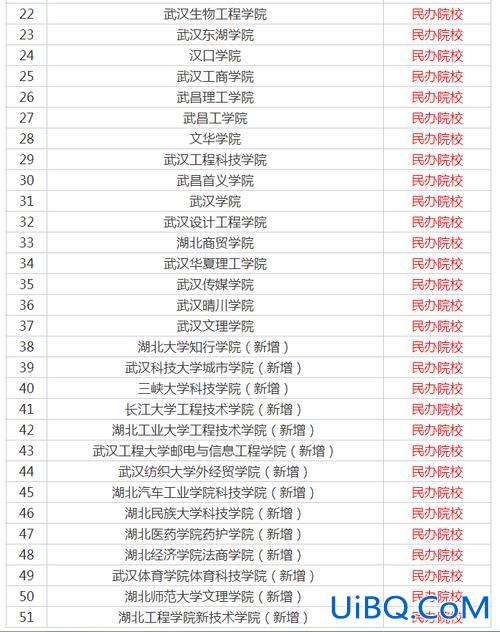
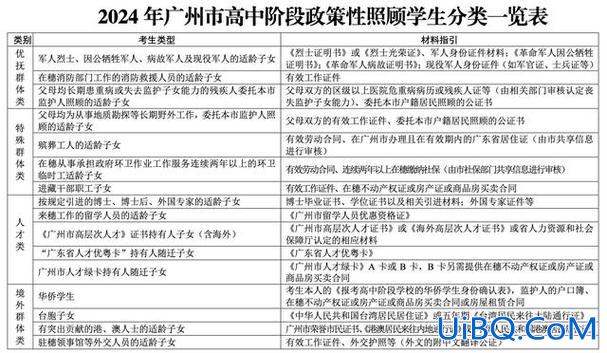
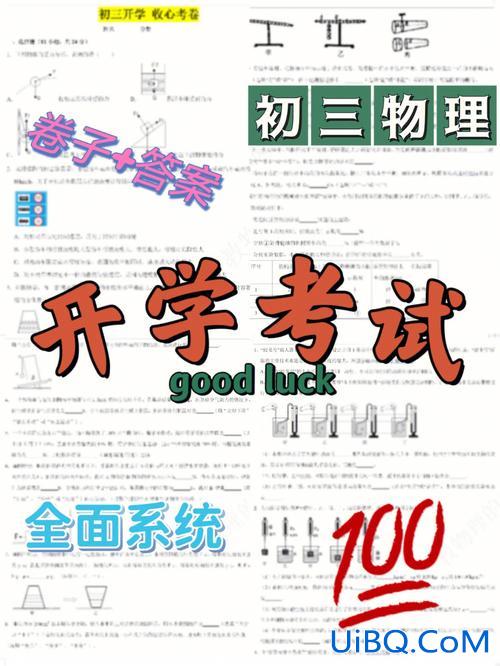
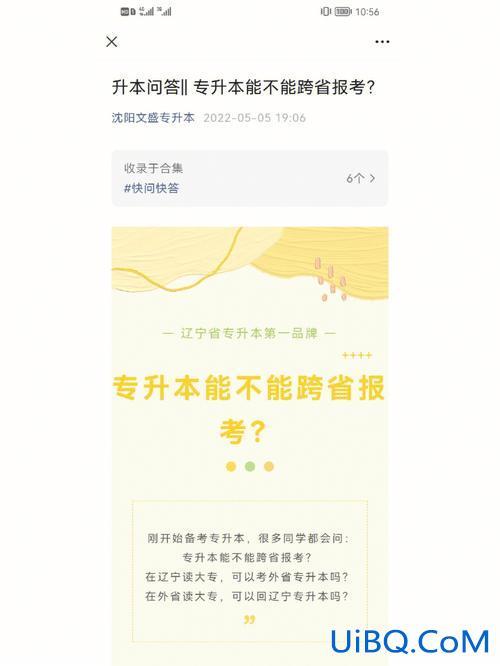




 加载中,请稍侯......
加载中,请稍侯......
精彩评论